

到https://www.vmware.com/下载最新的安装包,比如VMware-workstation-4.0.5-6030.tar.gz,假设放在"/tmp"下.然后使用下面的命令解压后安装.
1、tar –zxvf VMware-workstation-4.0.5-6030.tar.gz
2、cd ./VMware-distrib
3、./VMware-install.pl
下面按照提示选择就可以了,如果没有特殊要求,直接回车即可.
4、安装完启动VM,提示符下输入命令:VMware,或者按照提示输入就可以起动,就可以看到VMware的界面了.
如果是用rpm包安装:
1、rpm -ivh VMware-workstation-4.0.5-6030.i386.rpm
Preparing... ########################################### [100%]
1:VMwareWorkstation ###########################################[100%]
2、安装完现用下面命令启动:VMware &
3、提示要配置VMware-install.pl,仔细查看"VMware-install.pl"他的位置,并进入他的文件夹,用命令./VMware-install.pl,进行配置,根据提示做就行。
4、完成之后就可以用命令:"VMware"启动了。
起动后就可以添加的你自己的虚拟机了,我这里添加的Windows 2000 prwfessnal,把虚拟机的CDROM设置成光驱,就可以从光盘安装操作系统了。
当然这里有很关键的一步,就是先到VMware的网站申请30天试用的序列号,在打开虚拟机之前要输入注册号,否则没办法Pow on。
关键词标签:Linux,VMware,虚拟机
相关阅读
热门文章
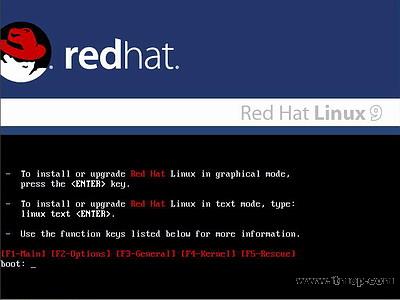 安装红帽子RedHat Linux9.0操作系统教程
安装红帽子RedHat Linux9.0操作系统教程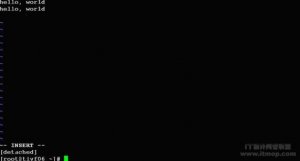 使用screen管理你的远程会话
使用screen管理你的远程会话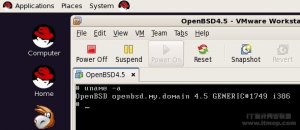 GNU/Linux安装vmware
GNU/Linux安装vmware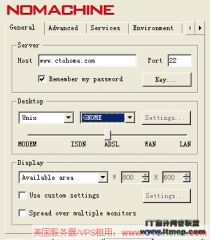 如何登录linux vps图形界面 Linux远程桌面连
如何登录linux vps图形界面 Linux远程桌面连
人气排行 Linux下获取CPUID、硬盘序列号与MAC地址linux tc实现ip流量限制dmidecode命令查看内存型号linux下解压rar文件安装红帽子RedHat Linux9.0操作系统教程Ubuntu linux 关机、重启、注销 命令lcx.exe、nc.exe、sc.exe入侵中的使用方法查看linux服务器硬盘IO读写负载
查看所有0条评论>>