okzoom
v1.0.5 电脑版
- 软件大小:64.70 MB
- 软件语言:中文
- 软件类型:国产软件 / 办公软件
- 软件授权: 免费软件
- 更新时间:2020-09-22 15:04:43
- 软件等级:

- 软件厂商: -
- 应用平台:WinXP, Win7, Win8, Win10
- 软件官网: https://www.okzoom.cn/
相关软件

小鸡模拟游戏v1.0 安卓版
45.11 MB/中文/10.0

火柴人大作战1手机版v1.1 安卓版
81.37 MB/中文/10.0

火柴人杀手战争v1.1 安卓版
42.90 MB/中文/10.0

拯救小丑鱼v1.0.1 安卓版
33.34 MB/中文/10.0

宝宝小镇汽车v1.4 安卓版
74.25 MB/中文/10.0
软件介绍人气软件精品推荐相关文章网友评论下载地址
okzoom电脑版别说还是真的挺好用的免费视频会议软件,对于经常需要在线上开会的公司而言,很实用,连接稳定、通话舒服,只需很低的价格,就可以解锁所有功能,并开启专享服务器,低延迟、高反应,不错过每个开会细节,给所有人展示!
okzoom是什么软件
你可以通过电脑、手机,随时随地与团队展开高效的研讨协作

okzoom电脑如何使用
1. 安装软件
■ 第一步:请在官网下载页面选择[Windows]并点击下载OKZOOM-Windows端([OKZOOM-windows.zip]建议下载到电脑D盘);
■ 第二步:下载成功后需使用解压软件(RAR/ZIP)对安装包进行解压;
■ 第三步:解压完毕后,在文件夹找到OKZOOM.exe并双击启动安装程序,操作系统任务栏出
现蓝色图标即为插件已开启,即可使用OKZOOM功能。
2. 登录
1.1. 用户登录
1.1.1. 点击程序右上角【未登录】;输入账号、设置登录密码,并点击【登陆】,即可完成登录操作。
1.1.2. 验证码登录:点击登录窗口左下方【验证码登录】,输入手机号码,点击【获取验证码】,输入验证码(6666),并点击【登陆】,即可完成登录操作。
3. 会议操作
3.1. 发起会议
■ 第一步:点击首页发起会议,进入[发起会议]页面;
■ 第二步:编辑会议标题,选择会议类型(视频/语音)及会议时间(立即/预约);
■ 第三步:点击[添加],勾选 企业/外部/小组 中的联系人,并点击[确认];
■ 第四步:点击 【立即会议】按钮,等待加载完毕(若开启多个会议页面可能无法发起会议,须关闭其他页面再发起,显示“正在准备”表示正在发送会议邀请);
■ 第五步:当页面出现如下[会议视窗]/听到“您已被指定为会议主席”即代表已创建会议成功,您可通过会议视窗/会控页面进行会议相关操作。
3.2. 加入会议
3.2.1. 未有会议加入
■ 第一步:点击首页加入会议,进入[加入会议]页面;
■ 第二步:输入会议ID、会议密码,点击【加入会议】按钮,等待加载完毕,弹出[会议视窗]/听到“您已进入会议”即代表您已进入会议。
3.2.2. 已有会议加入
■ 点击首页我的会议,进入[我的会议]页面,在右侧会议列表中找到[待加入]状态的会议,点击【加入】,弹出[会议视窗]/听到“您已进入会议”即代表您已进入会议。
3.3. 离开会议
3.3.1. 从会议视窗离开会议
■ 点击[会议视窗]中左下角【离开】按钮或右上角【X】按钮,在提示弹窗中点击【离开会议】即可离开会议;
3.4. 结束会议
3.4.1. 会议主席从会议视窗结束会议
■ 点击[会议视窗]中左下角【离开】按钮或右上角【X】按钮,在提示弹窗中点击【结束会议】即可结束会议;
3.5. 与会人
3.5.1. 主席发起会议前添加/删除与会人
■ 点击[会议视窗]下方【邀请】,在[邀请与会人]弹窗中添加/删除与会人;在[已选与会人]中可点击头像右上角【X】删除该已选与会人,点击确定即可发送邀请通知;
■ 点击[会议视窗]下方【与会人】,在右侧弹窗中即可查看与会人及当前状态;
3.6. 屏幕共享
■ 会议主席/与会人可通过点击[会议视窗]上的【共享】按钮,共享后与会人可实时查看会议共享人在屏幕上的操作画面,停止共享后所有与会人不再看到共享人屏幕操作;
3.7. 其他操作
3.7.1. 会议视窗操作
3.7.1.1. 静音/取消静音
□ 所有与会人可通过点击【静音】按钮,禁止播放本人的麦音(其他与会人无法听到本人声音);再次点击该按钮取消静音。
3.7.1.2. 关闭扬声器/开启扬声器
□ 所有与会人可通过点击【扬声器】按钮,禁掉自己扬声器的声音(无法听到别人的声音);再次点击该图标开启扬声器。
3.7.1.3. 关闭视频/开启视频
□ 所有与会人可通过点击【视频】按钮,关闭视频(其他与会人无法看到本人影像);再次点击该图标开启视频。
3.7.1.4. 最大化/最小化会议视窗
□ 所有与会人可通过点击【口】/【一】按钮,最大化/最小化会议视窗。
3.7.1.5. 视图设置
□ 创建人(主席)在会议详情页通过选择不同的视图模式,为所有与会人设置[会议视窗]切换视图;
3.7.1.6. 广播
创建人(主席)在与会人弹窗通过选择单一与会人中的【广播】/【取消广播】,为所有与会人设置[会议视窗]切换主屏视图;
3.7.1.7. 全部静音
会议主席可与会人弹窗点击底部【全部静音】按钮,将所有与会人静音(与会人只能听到会议主席的声音)
服务套餐/会议时长的使用规则是怎样的?
1.名词解释
会议时长:可用于创建会议消耗的时间长短,以分钟为最小单位计算,从创建会议成功时起算,每过1分钟消耗会议时长1分钟;参加他人会议不消耗会议时长;
剩余可用会议时长:会议总时长-创建会议消耗的时长=剩余可用时长
与会人数:创建单个会议所能容纳的用户数,包含会议主席;
会议房间:一个账号所能创建的会议数量;
子账号数:一个账号(企业管理员)所能创建的子账号(企业成员)数量(仅PC端支持创建子账号);
购买时长:会议套餐有效期限,从购买当天0点算起,到结束当天0点为限;比如用户于2020年1月1日购买1个月时长,套餐到2020年1月30日当天0点可用;
2. 使用规则
会议时长如何扣除?
· 用户可创建的会议时间长短以该账号所拥有的会议时长为准,从创建会议成功时起算,每过1分钟消耗会议时长1分钟,直至扣完为止;
· 加入他人会议不消耗个人的会议时长;
· 按单个会议进行扣除;会议时长使用完或者有效期过期后,时长自动清零;
为什么套餐无法使用?
· 当会议时长、会议房间、与会人数不足时,用户无法继续创建会议;
· 有效期过期后,套餐失效;
· 一个账号购买多个套餐时,当前所能使用的套餐为最后支付的套餐,之前的套餐将冻结,直到当前使用的套餐失效后才能继续使用;
· 当加入企业后,可与企业成员共享企业套餐,之前购买的个人套餐将冻结直至退出企业后方可使用;
· 冻结的套餐无法使用,但不影响使用的有效时长;比如:购买时长1个月,使用10天后冻结,解冻后的使用时长为20天;
企业的套餐如何扣除和使用?
· 个人加入企业后,使用的会议套餐将变更为企业的套餐,且不能继续购买套餐;已经购买的套餐冻结直至退出企业方可使用;
· 个人通过购买套餐创建企业后,将成为企业的管理员,所增加的子账号为企业成员;
· 企业管理员购买的套餐供加入企业内所有成员使用,成员各自创建的会议时长、会议房间叠加计算。
如何查看会议时长使用数据?
电脑端:登录OKZOOM,进入【我的会议-会议数据】,通过统计数据可查看使用数据。
手机端:目前暂不支持查看会议时长使用数据。
忘记密码如何找回?
1. 在密码登录页面点击登录框下方的【忘记密码】;
2. 按照页面提示输入注册手机号和验证码,点击【确认】,密码重置成功即可重新登录。
如何修改登录密码?
登录OKZOOM,通过登录账号下拉菜单进入安全设置,在【安全设置】中,点击【修改密码】,按照步骤修改登录密码。
如何绑定手机?
登录OKZOOM,通过登录账号下拉菜单进入安全设置,在【安全设置】中,点击【手机绑定】,按照步骤绑定手机。
更多>> 软件截图

推荐应用

金山wps office 2023 229.00 MB
下载/中文/6.0 v12.1.0.15120 免费完整版
MathType公式编辑器 10.87 MB
下载/中文/4.0 v6.9b 绿色中文特别版
microsoft office 2010 791.00 MB
下载/中文/5.0 官方简体中文破解版
Microsoft Office 2016 三合一破解版 130.52 MB
下载/中文/2.0 中文绿色精简特别版
日事清电脑版安装包 28.58 GB
下载/中文/10.0 v3.3.1 官方版
方方格子excel工具箱插件 87.54 MB
下载/中文/6.0 v3.4.0.0 最新版
Office excel 2003免费版 15.34 MB
下载/中文/7.0 中文精简版
microsoft project 2010 64位 395.00 MB
下载/中文/4.0 v14.0.4536 简体中文版
其他版本下载
精品推荐 视频会议软件
 更多 (31个) >> 视频会议软件 视频会议软件可以让两个或两个以上不同地方的个人或群体进行便捷的声音,影响及文件资料传送的应用软件。用户可以使用视频会议软件即时传送,实时沟通,达到会议一样的效果。免费多人视频会议软件具有直观性强,信息量大等特点,让参加会与的人员之间可以相互看见影像,就好像面对面进行问题的探讨一样
更多 (31个) >> 视频会议软件 视频会议软件可以让两个或两个以上不同地方的个人或群体进行便捷的声音,影响及文件资料传送的应用软件。用户可以使用视频会议软件即时传送,实时沟通,达到会议一样的效果。免费多人视频会议软件具有直观性强,信息量大等特点,让参加会与的人员之间可以相互看见影像,就好像面对面进行问题的探讨一样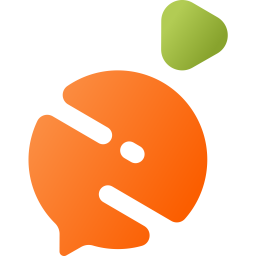
萝卜开会(视频会议) 90.20 MB
/中文/10.0
真会通 14.70 MB
/中文/10.0
网动视频会议控制软件电脑版 7.28 MB
/中文/10.0
om视频会议系统破解 47.20 MB
/中文/10.0
polomeeting视频会议系统软件 40.90 MB
/中文/10.0
好会议视频会议系统 13.28 MB
/中文/10.0
腾讯通RTX视频会议插件 373.00 KB
/中文/10.0
清扬高清视频会议 22.39 MB
/中文/10.0
相关文章
下载地址
okzoom v1.0.5 电脑版
查看所有评论>> 网友评论
更多>> 猜你喜欢











