

为什么选择Apache?首先,Apache是免费的,你无需为它交纳任何费用;其次,Apache是开放源代码的,也许你感觉不到它的好处,但我可以告诉你,一个开放源代码的软件往往能够等到更广泛的支持,可以说,全世界的程序员都在为你服务。而且,它更灵活,使你能够根据自己的需要选用包含特定功能的模块。再给你提供一条消息,现在全世界超过60%的HTTP服务器在使用Apache。那么你要不要也加入其中呢?
你可以从Apache的网站http://httpd.apache.org/download.cgi下载Apache的安装文件,或者在其他镜像网站获得。现在的最新版本是2.0.49。

图一:Apache的安装界面
Apache的安装非常简单,选择接受许可协议后进入服务器信息配置界面,如下图。第一栏"Network Domain"域名信息,在这里填入你的服务器的域名,如果你已经申请到域名的话填入你申请的域名,(注意这里要填的是域名,只是你申请到的完整域名的后半部分,不包括"www"。如果你申请的是二级域名的话,就是第一个"."之后的部分)如果还没有的话,把本机的IP填上去就行了。下一行是服务器名,填入完整的域名或IP地址。再下一栏是管理员Email地址。这三项在安装是就必须填写,但是在安装完成后你还可以随时进行修改,所以你不必担心填错了会出问题。最后的选项不用改就可以了。

图二:服务器信息配置界面
点击"Next"进入下一步。选择"Typical"典型安装,下一步选择安装目录,默认安装目录是系统盘的Program Files/Apache Group目录。点击"Next"再单击"Install"进行安装。

图三:Apache的安装界面
安装完成后,在开始菜单的Apache HTTP Server 2.0.49菜单中可以看到五个选项,现在点击"Control Apache Server"目录下的"Start"启动服务器。可以看到系统状态栏里出现Apache的羽毛状图标并带有绿色箭头,说明服务器启动成功。

图四:Apache菜单
现在看看我们的成绩吧。打开浏览器,输入localhost或者127.0.0.1(这两个都指向本机地址),回车,如果安装正确的话你就能看到Apache的测试页面了。(如图五)简单吧,从此,你的电脑也是一台HTTP服务器了!

图五:Apache的测试页面
也许你会问,这不是我的网站啊,我的网站在哪里呢?别着急,通过下面几步,你就能把你自己精心制作的网站展示给全世界了。
首先单击开始菜单中Apache目录下的"Configure Apache Server"中的"Edit the Apache httpd.conf Configuration File",打开Apache的配置文件。看到了文件是不是有点吓人啊,九百多行的全英文文件。但是不用紧张,我们关心的只是其中的某几行而已。
首先,我们要让服务器显示我们自己的内容。找到"Section 1: Global Environment"的位置,这一部分是Apache的全局设置。注意到文件的大部分都是以#开头的,程序将略过这些内容,所以,我们也没有必要去研究它们。好了,找到从此开始的没有#的第一行,"ServerRoot ……",后面的一部分就是你服务器的根目录了,把它改成你想要的目录就行了,这里建议你使用绝对地址,这样避免一些不必要的问题。需要说明的一点是这里的地址要用斜杠'/'而不是Windows文件系统习惯的反斜杠'\',在地址的最后不要加斜杠。
OK,这一部分就这样了,其余的都不用修改。向下继续找到"Section 2: 'Main' server configuration",如果你觉得这样找起来太麻烦的话,记事本中的查找功能也许能帮你一些忙。(在记事本窗口,按Ctrl+F,会弹出查找对话框,将上面的内容复制进去,单击"查找下一个",记事本将为你找到它所在的那一行)还是只看没有#的行,下面的"ServerAdmin","ServerName"是有关服务器的一些信息,可以暂时不理会。继续向下,找到"DocumentRoot"一行,这后面的地址就是你服务器的文档的地址了,所有对你服务器的访问都将从此地址开始,将这个地址替换成你的网站的文件夹地址,同样注意要用斜杠'/'。
下面是

图六:改变设置后服务器的内容
到此为止,你的HTTP服务器就可以算是建立起来了。
不过,如果还没有你想要的网页显示出来,也不要着急,我们再回到刚才编辑的文件,找到刚才最后改动的位置,就是
等等,有点不对劲,怎么中文是乱码?这是Apache将默认语言设成了西欧语言的原因,还是打开刚才编辑过的文件,找到"AddDefaultCharset"一行,(强烈建议使用记事本的查找工具)将它后面的内容改为GB2312。存盘,重启服务器。也许你的浏览器这时候看到的还是乱码,那是因为浏览器记住了这个页面的设置,清空浏览器的历史记录和缓存,一切搞定!

图七:完成设置后显示主页
好了,你现在的任务就是申请一个域名,将它指向你主机的IP,记得上面提到过的"ServerName"吗,改成你申请的域名就可以了。
现在,只要你开着计算机,连着网,你就是因特网上一个HTTP服务器的管理员了!
关键词标签:教程,安装,服务器,Apa
相关阅读
热门文章
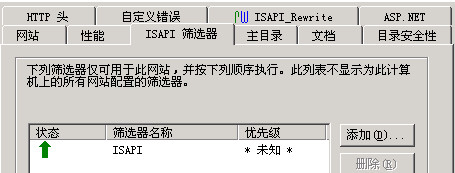 ISAPI Rewrite实现IIS图片防盗链
ISAPI Rewrite实现IIS图片防盗链
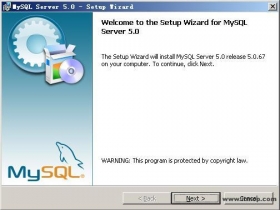 IIS6.0下配置MySQL+PHP5+Zend+phpMyAdmin
IIS6.0下配置MySQL+PHP5+Zend+phpMyAdmin
 在Windows服务器上快速架设视频编解码器全攻略
在Windows服务器上快速架设视频编解码器全攻略
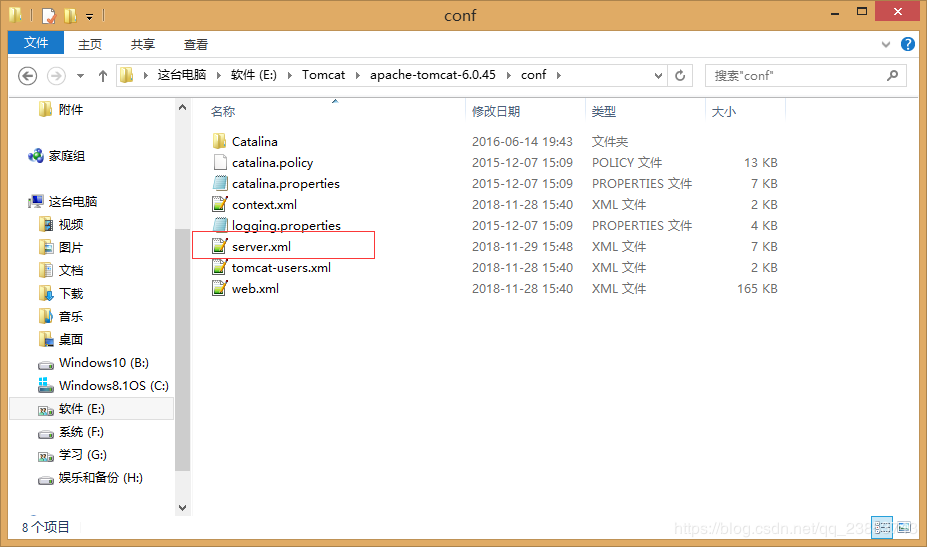 win2000server IIS和tomcat5多站点配置
win2000server IIS和tomcat5多站点配置
人气排行 XAMPP配置出现403错误“Access forbidden!”的解决办法 WIN2003 IIS6.0+PHP+ASP+MYSQL优化配置 访问网站403错误 Forbidden解决方法 如何从最大用户并发数推算出系统最大用户数 Server Application Unavailable的解决办法 报错“HTTP/1.1 400 Bad Request”的处理方法 Windows Server 2003的Web接口 http 500内部服务器错误的解决办法(windows xp + IIS5.0)
查看所有0条评论>>