adobe bridge cc 2019破解补丁
通用版
- 软件大小:2.44 MB
- 软件语言:中文
- 软件类型:软件补丁 / 图像制作
- 软件授权: 破解软件
- 更新时间:2019-01-07 10:42:42
- 软件等级:

- 软件厂商: -
- 应用平台:WinXP, Win7, Win8, Win10
- 软件官网: 暂无
相关软件

115网盘 for ipadv30.1.0 苹果ios版
287.00 MB/中文/5.0

(First Strike)核战先发制人v4.0.2 安卓版
93.19 MB/中文/10.0

Adobe Bridge CC 2019中文破解版v9.0.1 免费版
1013.70 MB/中文/0.0

(win10安装apk)Windows 10 Mobile APK Installerv1.1 官方版
10.60 MB/中文/10.0

111%符文骑士无限钻石金币版(Rune Rider)v3.2 安卓版
31.28 MB/中文/5.0
软件介绍人气软件精品推荐相关文章网友评论下载地址
adobe bridge cc 2019破解补丁能够解锁bridge2019的功能齐全的完整版本!该软件是配合PS、AE使用的图像管理工具,具备超强力的压缩通道以及浏览项目,让你轻松在上千上万张素材、图片里面选取自己所喜欢、需要的,且搜索起来异常的快,同时自己也能够自定义喜好分类,强烈推荐!
bridge2019怎么破解补丁
1、打开Br2019文件所在位置。点击电脑开始菜单,找到Br2019右击发送到桌面快捷方式。右击打开文件所在位置。

2、打开破解文件夹,复制里面所有的破解文件。

3、粘贴替换文件

4、运行Br2019

bridge2019破解补丁相关
【全新功能】
1、一致的用户体验
Adobe Bridge现在具有增强的用户界面,可为您提供与其他Creative Cloud应用程序类似的体验。您还可以通过在“ 编辑” > “首选项” >“ 界面”对话框中设置“用户界面”首选项来更改默认用户界面外观,文本大小和缩放 。
2、增强的登录和注销体验
Bridge现在提供了一种新的登录和注销模型,旨在提供安全,现代和无缝的应用程序许可体验。启动Bridge时,登录窗口会提示您使用您的Adobe ID和密码登录。如果您已使用Creative Cloud应用程序中的Adobe ID登录,则不会显示登录窗口,并使用相同的登录凭据。
要注销并退出Bridge,请选择“ 帮助” >“ 注销”。从Bridge注销后,您将退出系统上安装的所有Adobe应用程序。
3、增强的Creative Cloud Libraries
Bridge中的Libraries工作区现在显示库项目的高质量预览。您可以选择多个项目以一起查看其预览。
4、集中式缓存管理
您现在可以与其他Bridge用户共享缓存,并让他们使用共享缓存而不是创建缓存。
任何Adobe Bridge用户都可以将缓存导出到共享文件夹,其他用户可以将共享缓存的副本导入其本地系统。鉴于系统处于同步状态,在集中位置管理缓存使您可以重用导出的缓存,而无需在不同的用户计算机上重建缓存。
您可以使用“管理缓存”对话框(“ 工具” >“ 管理缓存”)创建和管理共享缓存,该对话框现已得到增强,可提供构建,导入和清除缓存的选项。此外,还增强了缓存首选项(“ 编辑” > “首选项” >“ 缓存”和“ 编辑” > “首选项” >“ 缓存管理”)。
5、编辑捕获时间
Adobe Bridge现在允许您更改JPEG和RAW图像文件的捕获时间,就像在Adobe Lightroom中完成一样。如果您前往不同的时区并且在开始拍摄之前未更改相机的日期或时间设置,此功能非常有用。使用此功能,您可以在捕获图像后编辑捕获时间。
6、支持XD文件格式
Bridge现在支持Adobe XD文件的预览,缩略图生成,元数据标记和关键字生成。
7、媒体缓存首选项
Bridge现在处理并维护所有音频和视频播放文件的缓存。此功能可提高播放文件的性能,因为只要您想稍后查看这些文件,就可以随时访问这些文件。建议您定期清理旧的和未使用的媒体缓存文件以优化性能。
可以通过选择编辑 > 首选项 > 媒体缓存来设置媒体缓存的首选项。
跨Bridge和File Explorer或Finder剪切,复制或移动文件和文件夹。
【软件特色】
1、可以组织、浏览和寻找所需资源,用于创建供印刷、网站和移动设备使用的内容
使您可以方便地访问本地PSD、AI、INDD 和Adobe PDF 文件以及其它 Adobe 和非 Adobe 应用程序文件。
2、可以将资源按照需要拖移到版面中进行预览,甚至向其中添加元数据。
既可以独立使用,也可以从 Adobe photoshop、Adobe illustrator、Adobe InDesign 和 Adobe GoLive 中使用。
3、从中您可以查看、搜索、排序、管理和处理图像文件。
您可以使用 Bridge 来创建新文件夹、对文件进行重命名、移动和删除操作、编辑元数据、旋转图像以及运行批处理命令。 还可以查看有关从数码相机导入的文件和数据的信息。
4、相机数据
如果您已经安装了 Adobe Photoshop,您可以从 Bridge 中打开和编辑相机原始数据文件,并将它们保存为与 Photoshop 兼容的格式。 您可以在不启动 Photoshop 的情况下直接在“相机原始数据”对话框中编辑图像设置。 如果您未安装 Photoshop,您仍然可以在 Bridge 中预览相机原始数据文件。 请参见在 Bridge 中打开文件。
5、图库照片
在 Bridge 的“收藏夹”面板中单击“Adobe Stock Photos”可以在各个主要图库中搜索免版税图像。 您可以先下载低分辨率的补充版本的图像,并在您的项目中试用,然后再决定是否购买。 请参见关于 Adobe Stock Photos。
6、色彩管理
您可以使用 Bridge 在不同应用程序之间同步颜色设置。 这种同步可以确保无论使用哪一种 Creative Suite 应用程序来查看,颜色效果都相同。 请参见在 Adobe 应用程序间同步颜色设置。
使用技巧
一、使用 Camera Raw
相机原始数据文件包含来自相机图像传感器的未经处理的图片数据。如果装有 Adobe Photoshop 或 Adobe After Effects,则 Adobe Bridge 中提供 Adobe Photoshop Camera Raw 软件,用于处理相机原始数据文件。还可以通过 Adobe Bridge 在 Camera Raw 中打开 JPEG (.JPG) 或 TIFF 文件来处理这些文件。
使用bridge cc 2019破解版 可以在不打开“Camera Raw”对话框的情况下,将设置从一个文件复制并粘贴到另一个文件、对文件进行批处理或将设置应用于文件。
要通过 Adobe Bridge 在 Camera Raw 中打开 JPEG 或 TIFF 文件,请在 Camera Raw 首选项中指定这些选项。选择“编辑”>“Camera Raw 首选项” (Windows) 或“Adobe Bridge”>“Camera Raw 首选项”(Mac OS)。在“JPEG 和 TIFF 处理”下,选择“JPEG”>“自动打开所有受支持的 JPEG”和/或选择“TIFF”>“自动打开所有受支持的 TIFF”。然后,双击 JPEG 或 TIFF 文件,从而在 Camera Raw 中打开该文件。要在 Photoshop 中打开 JPEG 和 TIFF 文件,请选择“自动使用设置打开 [JPEG 或 TIFF]”。
要通过 Adobe Bridge 在 Camera Raw 中打开原始数据文件,请在 Adobe Bridge 首选项中指定该选项。选择“编辑”>“首选项”(Windows) 或“Adobe Bridge”>“首选项”(Mac OS)。在“常规”选项卡的“行为”区域中,选择“双击可在 Bridge 中编辑 Camera Raw 设置”。如果未选择此首选项,则双击原始数据文件后,将在 Photoshop 中打开这些文件。
二、对文件进行标记和评级
通过用特定颜色标记文件或指定零 (0) 到五星级的评级,可以快速标记许多文件。然后,您就可以按文件的颜色标签或评级对文件进行排序。
例如,假设您正在 Adobe Bridge 中查看许多导入的文件。在查看每个新图像时,您可以标记想要保留的图像。进行这次初步标记后,您可以使用“排序”命令来显示和处理您用特定颜色标记的文件。
您可以对文件夹和文件进行标记和评级。
您可以在“标签”首选项中为标签指定名称。应用标签时,名称就会添加到文件的元数据中。在首选项中更改标签名称后,任何带有较旧标签的文件将在“内容”面板中以白色标签显示。
注意:
查看文件夹时,在选择另一个选项之前,bridge cc 2019破解版既显示已标记的文件,也显示未标记的文件。
要标记文件,请选择一个或多个文件,然后从“标签”菜单中选择一个标签。若要删除文件的标签,请选择“标签”>“无标签”。
要对文件进行评级,请选择一个或多个文件,然后执行以下任一操作:
在“内容”面板中,单击表示您要赋予文件的星级的点。(在“缩览图”视图中,必须选择缩览图以便显示点。此外,在小缩览图视图中不会显示点。如果需要,可以缩放缩览图,直到显示点为止。在“列表”视图中,确保“评级”列可见。)
从“标签”菜单中选择评级。
要提升或降低一个星级,请选择“标签”>“增大评级”或“标签”>“减小评级”。
要删除所有星级,请选择“标签”>“无评级”。
要添加“拒绝”评级,请选择“标签”>“拒绝”或按 Alt+Delete (Windows) 或 Option+Delete (Mac OS)。
注:若要在bridge cc 2019破解版中隐藏拒绝的文件,请选择“视图”>“显示拒绝文件”。
更多>> 软件截图

推荐应用

CAD迷你画图电脑版 34.46 MB
下载/中文/7.0 v2022R3 官方最新版
Solidworks迈迪工具集6.0 605.50 MB
下载/中文/1.0 v6 免费版
coreldraw 12龙卷风简体中文版 572.75 MB
下载/中文/4.0 汉化免费完整版
优动漫全能绘画助手 45.97 MB
下载/中文/10.0 v2.1.3.0 官方版
label mx通用条码标签设计系统 14.60 MB
下载/中文/5.0 v8.0.1612.15 破解版
SAI绘画软件 11.38 MB
下载/中文/4.0 v2.0 绿色破解版
vray for sketchup2015 187.00 MB
下载/中文/3.0 中文破解版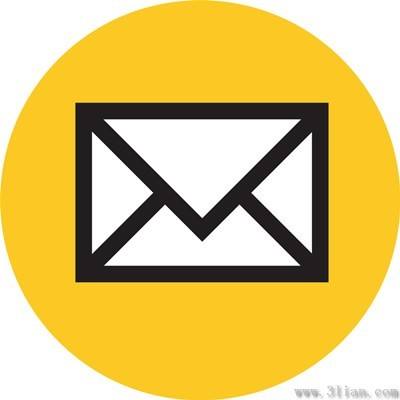
电子贺卡在线制作(节日祝福贺卡) 2.79 MB
下载/中文/10.0 v3.0 绿色免费版
其他版本下载
精品推荐
相关文章
下载地址
adobe bridge cc 2019破解补丁 通用版
查看所有评论>> 网友评论
更多>> 猜你喜欢













